umfangreich erweiterbar
Smart-TV selber bauen: Mit KODI einen Monitor bzw. alten Fernseher nachrüsten
Man kann jeden Monitor (z. B. Computermonitor, alter Fernseher) sehr günstig zu einem Smart-TV nachrüsten bzw. internetfähig machen. Dies geht mit einem Raspberry Pi oder mit einem Amazon Fire TV Stick oder mit einem Drittanbieter-Stick, welcher mehrere Dienste bündelt. Als Software kommt hier das kostenlose Mediencenter Kodi zum Einsatz. In diesem Beitrag möchte ich anhand von Bildern zeigen, was mit dieser Lösung alles möglich ist.
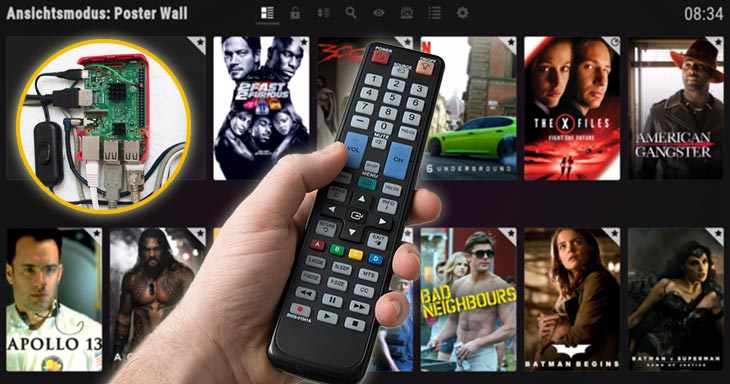
Mit einer (irgendeiner) Infrarotfernbedienung kann ich Kodi auf dem Raspberry Pi steuern als wäre es ein "richtiger" Smart-TV. Netflix, TV, Radio, Youtube, Mediatheken: Alles ist direkt vom Sofa ansteuerbar – egal auf welchem Bildschirm. Ich nutze einen einfachen Computermonitor.
Ich stelle mir in meiner kleinen Wohnung gewiss keinen großen Fernseher hin. Aber ich benutze zwei Monitore, welche ich für meine Arbeit daheim benötige:

Ich möchte natürlich durchaus TV sehen. Ich möchte auch „nicht lineares“ Fernsehen schauen (z. B. Netflix oder Youtube). Und hierfür nutze ich den rechten PC-Monitor. Beide Monitore sind platzsparend schwebend an der Wand montiert. Hinter diesem Bildschirm ist ein kleines Kästchen installiert (man sieht es auf diesem Bild vage): mein Rasperry Pi:

Dieser Minicomputer (Stromverbrauch äußerst gering: Leistung ca. 3 Watt) ist via HDMI-Kabel direkt mit dem Monitor verbunden. Wer solch eine Lösung schon fertig haben möchte, für den wäre ggf. ein Drittanbieter-Stick für den HDMI-Anschluss des Monitors relevant. Ich jedoch bin Bastler und möchte meinen Monitor nachrüsten: Auf meinem Raspberry habe ich (unter anderem) das besagte Kodi installiert:
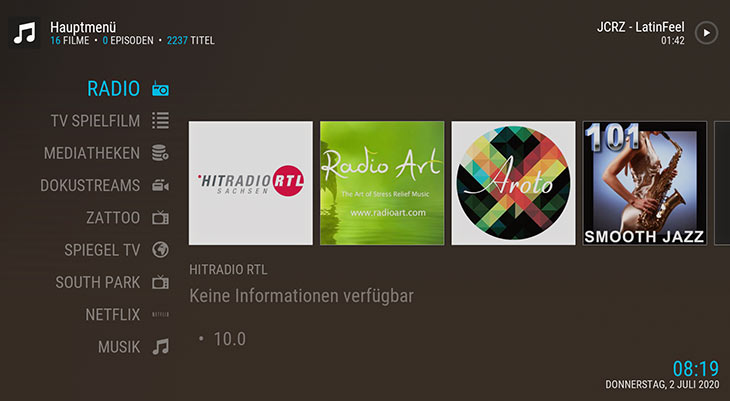
Die Software Kodi ist zunächst nichts weiteres als ein Videoplayer oder ein MP3-Player – ein Mediencenter. Es spielt alles ab, was sich als Medien im Internet (oder lokal auf einem USB-Stick oder im Netzwerk) findet. Dies könnten Sie mit Ihrem Laptop genau so wie mit Ihrem Smartphone. Das Besondere: Die Medien werden wie bei einem Smart-TV aufbereitet bzw. angezeigt. Man kann sich hier via Fernbedienung (oder Smartphone-Fernbedienungs-App) bequem durch die Inhalte durchschalten, diese vom Sofa aus anwählen.
Mit dem Fire TV Stich kann ein TV-Gerät oder Monitor ebenfalls sehr leicht und sehr günstig zum Smart-TV umgerüstet werden. Der Vorteil: Es werden via installierbarer Apps mehrere Dienste gebündelt (Netflix, Amazon Prime, Disney, Sky, Youtube, Arte ...) – Einfach einstecken und loslegen.
In diesem Beitrag möchte ich hauptsächlich zeigen, was hiermit alles möglich ist. Einen „richtigen“ Smart TV brauche ich mir hierdurch nicht kaufen bzw. hinstellen. Zudem hat ein solches Gerät auch Nachteile. Ich gehe jedoch kaum darauf ein, wie man sich Kodi installiert bzw. wie man die einzelnen Addons installiert. Hierzu gibt es im Internet viele Anleitungen. Und noch etwas: Auf meinen Screenshots sieht das Kodi-Mediencenter sicherlich anders aus, als auf anderen Abbildungen im Internet. Dies liegt daran, da ich ein anderes Skin nutze, also eine andere Oberfläche. Ich nutze den Skin „Aura“. Der Vorteil hier: Man kann sich individuelle Menüpunkte anlegen bzw. Funktionen direkt ansteuern.
Netflix
Wer einen Netflix-Account besitzt, kann die Serien und Spielfilme natürlich am Laptop ansehen. Diese Lösung finde ich nicht so optimal. Viel schöner ist es, wenn man Netflix vom Sofa aus auf dem Smart-TV anschauen- bzw. durchsuchen kann.
Dies funktioniert mit Kodi genau so:
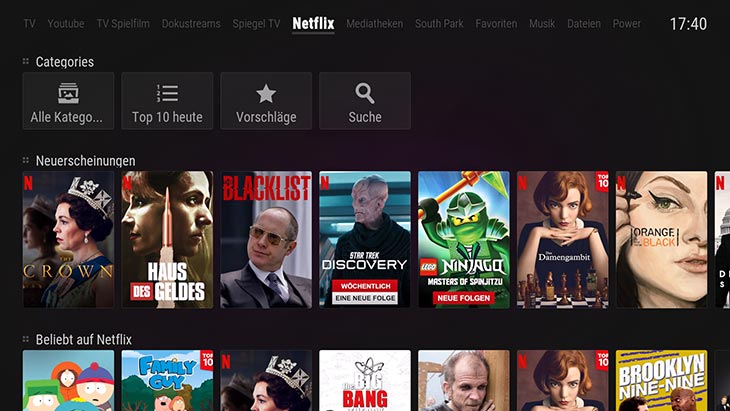
Ich habe einen Netflix-Zugang und ich habe das Netflix-Addon auf meinem Kodi (bzw. Raspberry) installiert. Ich kann nun mit meiner Fernbedienung bequem in den Netflix-Kategorien navigieren. Ich kann mir vom Sofa aus die Filmbeschreibungen auf meinem simplen Computermonitor anzeigen lassen und danach dort die Filme starten. Ich kann auch Untertitel auswählen oder alternative Audiostreams auswählen. Alles verhält sich hier so wie bei einem echten Smart-TV – Nur meiner ist selbst gebaut! Die gesamte Technik spielt sich auf dem kleinen Raspberry Pi ab. Dies funktioniert alternativ auch auf einem Amazon Fire TV Stick.
So macht Netflix Spaß. Ich möchte hierzu nicht meinen PC laufen lassen. Dieser ist, ich spare gerne Strom, beim Filmschauen ausgeschaltet. Man kann das Mediencenter bzw. in diesem Fall Netflix auch einfach via Smartphone steuern:

Die App Yatse ist eine Smartphone-Fernbedienung für Kodi. Ich selbst nutze am liebsten eine einfache Infrarot-Fernbedienung mit haptischen Knöpfen zur Steuerung. Eine solche kann man an den Raspberry anschließen bzw. konfigurieren. Wer Kodi auf dem Amazon Fire TV Stick laufen hat, kann einfach dessen Fernbedienung nutzen – ohne hierfür etwas konfigurieren zu müssen.
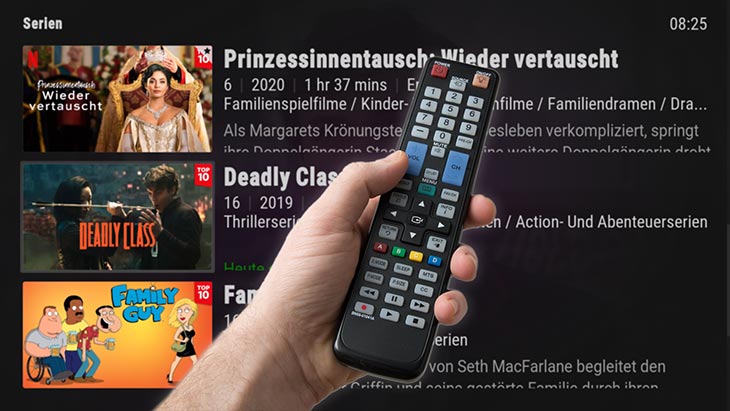
Viel besser lassen sich die Inhalte auf meinem selber gebauten Smart-TV jedoch mit einer normalen IR-Fernbedienung (Infrarot-Fernbedienung) steuern. Dies liegt daran, da man hier für Kodi haptische Tasten zur Verfügung hat, dass man also nicht immer auf die Fernbedienung schauen muss, da man die Tasten ja fühlt. An einem Raspberry Pi kann jede normale IR-Fernbedienung angeschlossen werden. Dies bedarf allerdings technische Kenntnisse im Bereich Linux. Kodi lässt sich aber auch mit einem Spiele-Controller („Joypad“) steuern oder einfach mit einer angeschlossenen Maus.
Amazon Prime
Es gibt zwar ein Addon für Amazon Prime, mittels welchem man Spielfilme und Serien über Kodi schauen kann, auf welche man durch seine Amazon-Prime-Mitgliedschaft Zugriff hat. Darauf verzichte ich jedoch. Warum? Man muss hierbei bedenken, dass man seine Amazon-Zugangsdaten irgend einem Addon zur Verfügung stellt! Dies ist mir zu riskant.
Weiter geht es:
Deutsche TV-Programme sehen
Es ist über das Internet natürlich auch möglich, deutsches Live-TV über Kodi zu schauen:
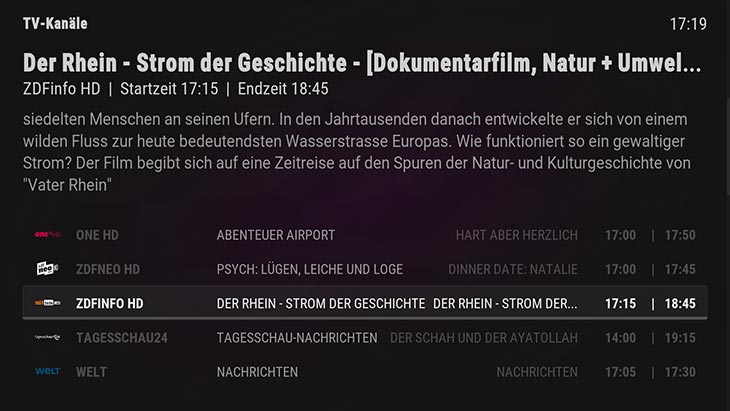
Die Adressen zu den einzelnen Streams müssen zuvor in einer Textdatei hinterlegt sein. Danach hat man eine Liste mit allen frei über das Internet „empfangbaren“ Kanälen. Es wird zudem angezeigt, welche Sendung gerade auf dem jeweiligen Kanal läuft. Es sind hauptsächlich die öffentlich rechtlichen Sender, welche man via Kodi bzw. Internet schauen kann.
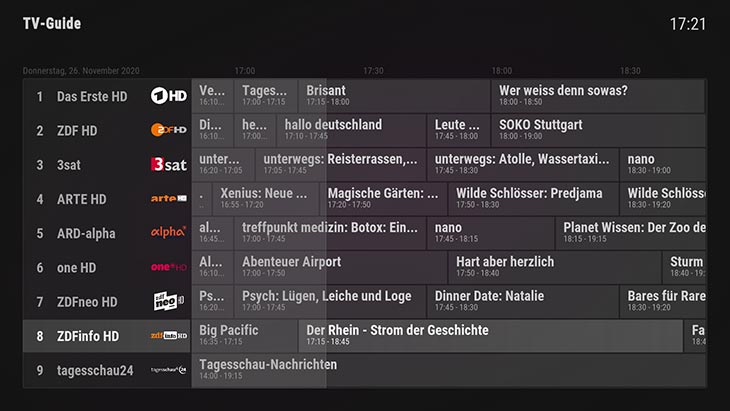
Kodi bietet zudem eine sehr übersichtliche EPG-Übersicht (EPG = Elektronischer Programm Guide). Man hat also sozusagen eine eingebaute Programmvorschau. Nach Klick / Tipp auf den jeweiligen Kanal startet der Player bzw. das Live-TV-Programm. Mit den Up-Down-Tasten auf der Fernbedienung kann ich ganz normal durch die Sender zappen. Allerdings dauert das Umschalten, je nach Internetgeschwindigkeit, etwas.
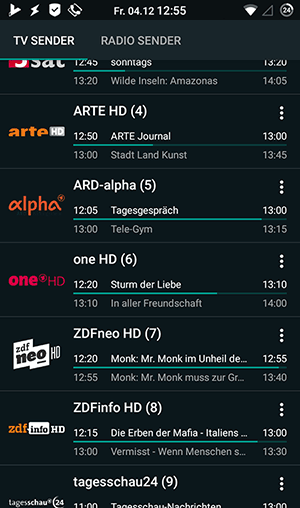
Das EPG (die eingebaute „Programmzeitschrift“) lässt sich auch via Smartphone ansehen – zumindest das aktuelle Programm. Auch dies geht mit der oben erwähnten App „Yatse“. Tippt man auf einen der Sender, wird genau dieser dann auf dem Fernseher abgespielt.
Privat-TV
Schwieriger wird es jedoch beim deutschen Privatfernsehen. Zumindest die Sender der ProSiebenSat.1-Gruppe lassen sich durch ein Addon (derzeit) problemlos ansehen:
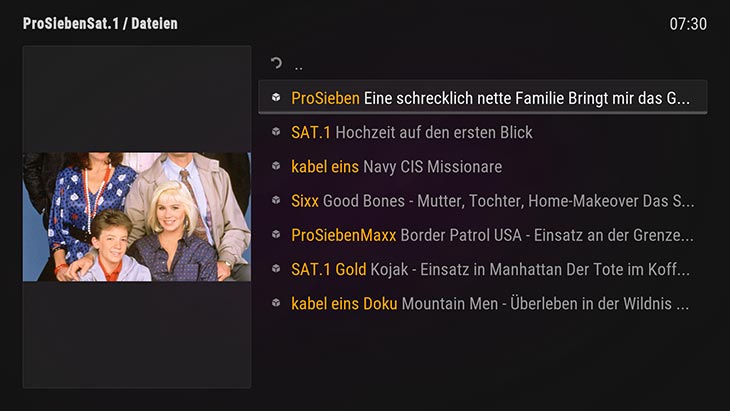
Hier hat man dann allerdings nicht den schönen Programm-Guide zur Verfügung. Sender der RTL-Gruppe sind derzeit so nicht übers Internet empfangbar. Das stört mich allerdings nicht sonderlich ob des Programmniveaus.
Internetradio
Mit Kodi kann man freilich auch alle möglichen Internetradio-Sender abspielen bzw. sich sortiert anzeigen lassen:
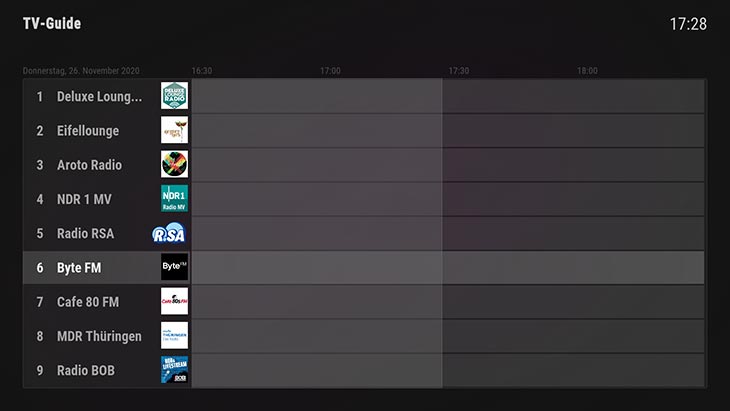
Auch hier müssen die Stream-Adressen in einer Textdatei hinterlegt sein. Das EPG (Programmführer) funktioniert hier nicht, da diese (zumindest meine) Sender keine Programminformationen ausgeben. Es gibt jedoch auch Radio- und TV-Addons (z. B. Zattoo-Add-on). Hier ist die Integration der Sender leichter.
Ich höre sehr viel Radio via Kodi. Hierzu schalte ich aber nicht jedes Mal den Monitor ein sondern nutze zur Auswahl der Sender die oben bereits angesprochene Kodi-App auf dem Smartphone – sozusagen als Fernbedienung mit Touch-Display. Das Audiosignal geht dann vom Raspberry via Klinke-Chinch-Kabel an meine Stereoanlage. So spare ich mir auch ein „echtes“ Internetradio zum hinstellen bzw. ein zusätzliches Radio-Modul für meine Stereoanlage. Ich bin ja sehr minimalistisch, was den Haushalt anbelangt.
Youtube am Smart-TV mit Abos
Ich nutze zudem sehr viel Youtube. Hier habe ich mehrere Kanäle abonniert, welche regelmäßig neue Videos veröffentlichen. Natürlich möchte ich diese neuen Inhalte stets als Liste aktuell auf meinem selbst gebauten Smart-TV angezeigt bekommen:
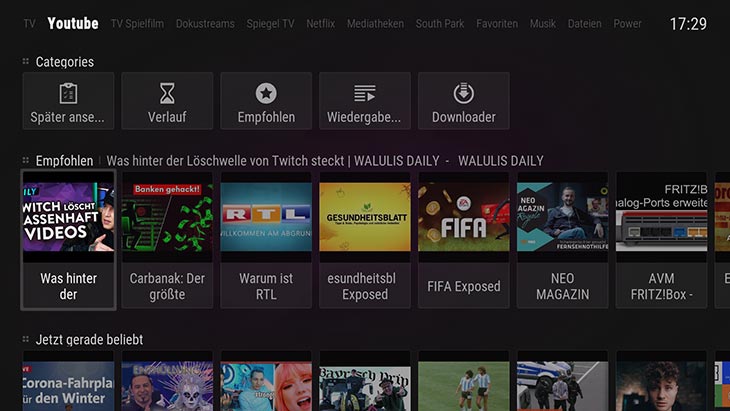
Tippe ich mit der Fernbedienung ganz oben direkt auf „Youtube“, erscheint eine Liste mit aktuell eingestellten Videos von den Kanälen, die ich abonniert habe (ich manage die Abos über den Laptop). Zusätzlich werden mir die empfohlenen Inhalte auf Basis meiner Interessen angezeigt sowie auch die „Jetzt gerade beliebt“ Videos. Ich kann mir auch auf dem Smart-TV meinen Youtube-Verlauf anzeigen lassen und auch eigene Listen aufrufen, die ich manuell angelegt hatte. Ich habe zum Beispiel eine Playlist mit verschiedenen Musikvideos zum Kochen. Auch die Liste „Später ansehen“ ist abrufbar. Dort sind Videos enthalten, die ich (z. B. auf der Smartphone-App) zum später ansehen markiert hatte. Mit Kodi kann man Youtube-Videos auch downloaden.
Die Suchfunktion ist natürlich auch bequem vom Sofa aus nutzbar (über eine Bildschirm-Tastatur), wie bei einem „echten“ Smart-TV.
Achso: Werbung wird hier bei diesem Youtube-Addon nicht angezeigt. Jegliche Videos sind sozusagen pur.
Leider ist es derzeit etwas kompliziert, das Kodi-Youtube-Addon für einen personalisierten Zugang zum Youtube-Server einzurichten. Man benötigt hierzu einen „Google-Api-Schlüssel“. Auch hierfür gibt es im Internet Anleitungen.
Mediatheken der öffentlich rechtlichen Sender durchsuchen
Mit dem Addon „MediathekView“ ist es möglich, alle Mediatheken der öffentlich rechtlichen deutschen Sender zu durchsuchen!
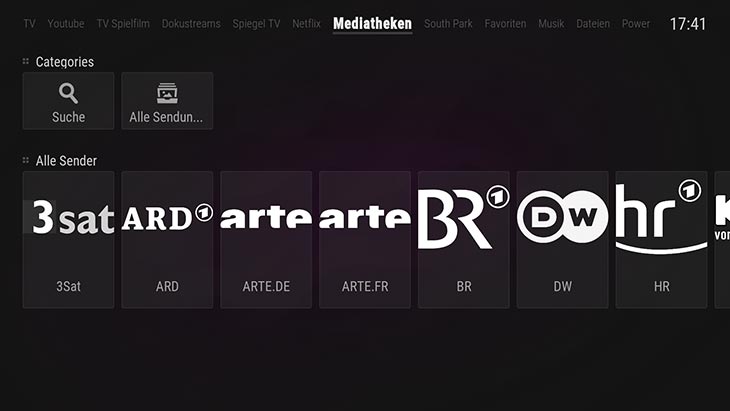
Dies verleiht meinem selbst gebauten Smart-TV eine gehörige Fülle an Inhalten.
Ich wähle zum Beispiel via Fernbedienung den Punkt ZDF aus:
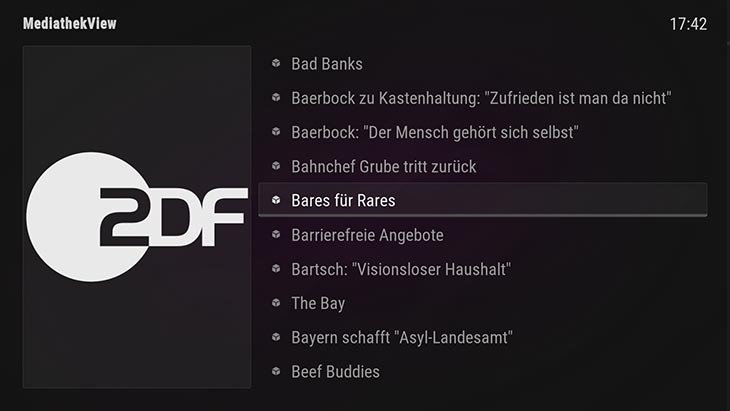
Alle Sendungen erscheinen nun alphabetisch untereinander. Ich entscheide mich für die populäre Sendung „Bares für Rares“:
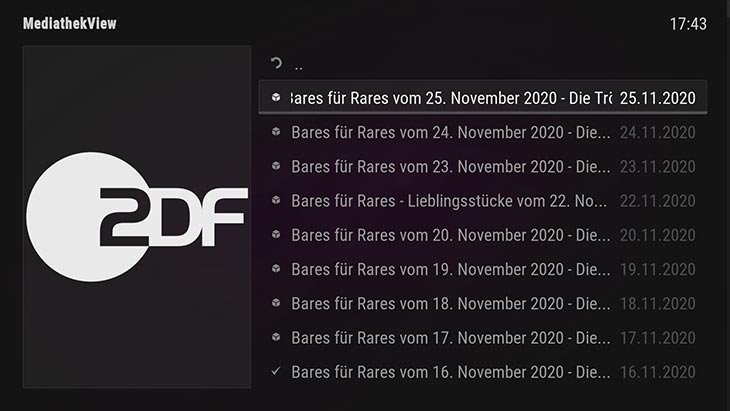
Nun erscheint die Liste aller Sendungen, welche (noch) in der ZDF-Mediathek von Bares für Rares verfügbar sind und ich kann die jeweilige Sendung starten. Ich kann sie mir auch nach Datum anzeigen lassen, damit die je aktuelle Sendung immer oben steht. Das Prinzip funktioniert natürlich auch bei allen anderen Sendern bzw. Sendungen (z. B. Tatort, Marktcheck usw.).
TV Spielfilm-Empfehlungen
Wenn man nicht weiß, nach was man suchen soll, empfiehlt sich ein redaktionell ausgesuchtes Angebot. Ein solches stellt die Internetseite von TV-Spielfilm bereit. Das hierfür zuständige Kodi-Addon saugt nun sozusagen diese Inhalte und stellt diese auf meinem Smart-TV übersichtlich dar:

Ich interessiere mich beispielsweise immer für neue Dokumentationen. Die Redakteure von TV Spielfilm empfehlen jede Woche neue Reportagen (aber auch Kindersendungen, Unterhaltung, Spielfilme). Diese Empfehlungen lasse ich mir am Fernseher anzeigen und kann sie mir so direkt ansehen. Klasse! Auf solche, eher kleinere Dienste können „normale“ Smart-TVs sicherlich nicht zugreifen. Mein selbst gebauter kann es, da er (bzw. Kodi) ja durch viele kleine Addons erweiterbar ist. Ich nutze noch weitere solcher Video-Addons:
Spiegel TV
Das selbe Prinzip funktioniert auch bei Spiegel TV:
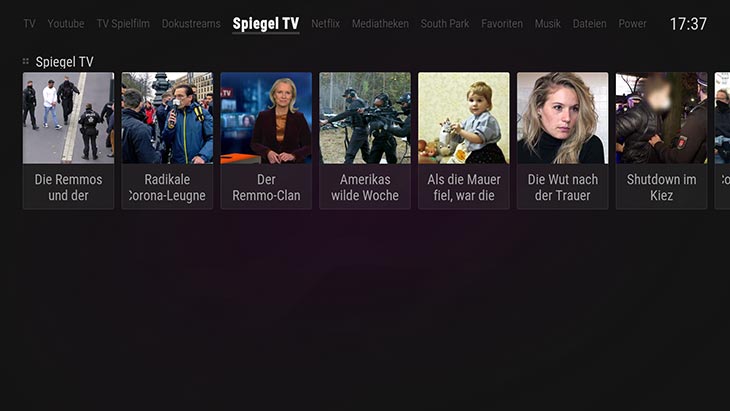
Hier erscheinen bei mir auf dem Smart TV immer die aktuellen Beiträge von Spiegel TV. Man kann sich mit diesem Addon aber auch die ganzen kurzen Clips von der Website anzeigen lassen. Man muss die Internetseite hierzu nicht besuchen – Das Kodi-Add-on zieht sich die Inhalte herunter und stellt sie übersichtlich als Liste auf dem Fernseher dar.
Dokustreams
Ein weiteres Addon widmet sich der Internetseite Dokustreams bzw. zeigt mir alle Dokumentationen auf meinem Fernseher an. Ich muss sie nur noch auswählen:
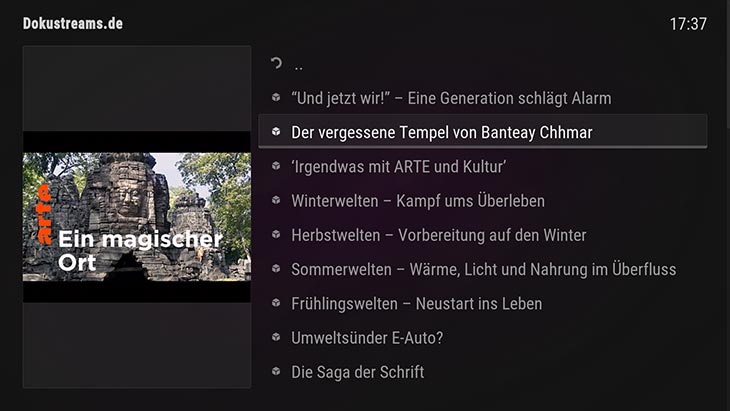
Dokumentationen mit dem Laptop auf der Bettdecke schauen? Das war gestern. Heute kann mir mein selbst gebauter Smart TV all diese Inhalte auf dem großen Monitor anzeigen und ich muss sie zur Wiedergabe nur noch mit der Fernbedienung anwählen.
Southpark
Ich bin ein Freund der Serie „Southpark“. Auch hierfür gibt es eine Kodi-Schnittstelle:
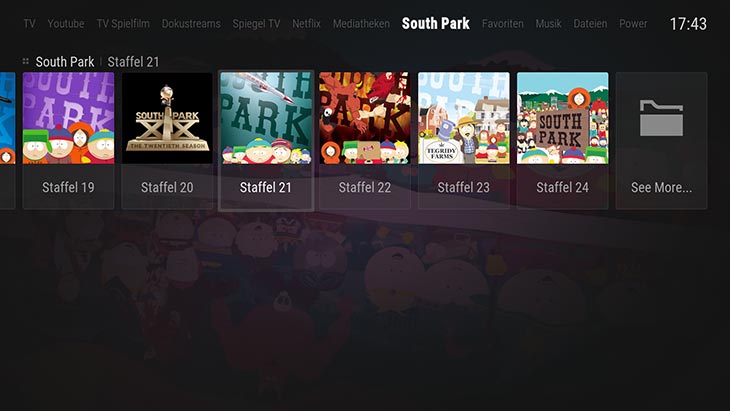
Das Prinzip ist hier das selbe wie bei den zuvor vorgestellten Addons: Die Streams stammen von der Southpark-Internetseite. Sie werden geladen bzw. übersichtlich in Staffeln dargestellt. Ich muss nur die Staffel anwählen und die jeweilige Folge auswählen. Dann wird sie abgespielt (ohne Werbung übrigens).
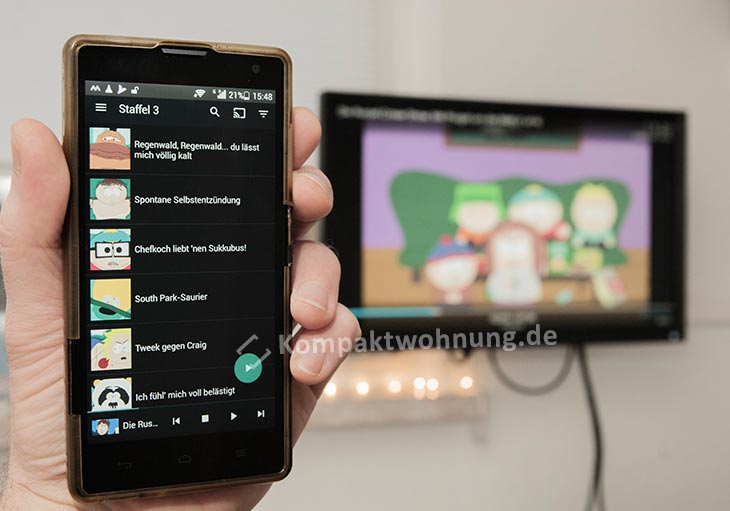
Wie bereits erwähnt, kann man derlei Inhalte auch über die passende Smartphone-App durchsuchen bzw. auf dem TV starten.
Favoriten
Sinnvoll bei meinem selbst gebauten Smart-TV ist die Favoriten-Funktion:
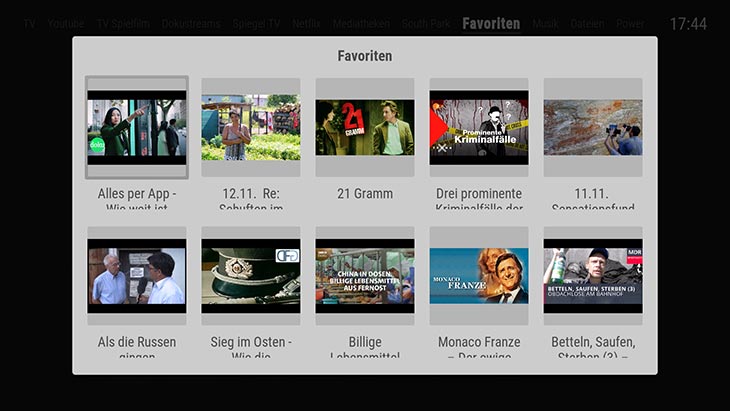
Bei Kodi kann man fast jeden Menüpunkt (z. B. eine Staffel oder einen Film) per Rechtsklick bzw. Menütaste auf der Fernbedienung in die Favoriten aufnehmen. Ich nutze die Favoriten-Funktion für Medien, die ich später ansehen möchte.
Wer Kodi auf einem Linux-System (z. B. via Raspberry Pi) betreibt, kann via dem kleinen Hintergrund-Programm „Kodi Send“ auch den Befehl des Anzeigens der Favoriten auf eine Taste der IR-Fernbedienung legen. Dies ist sehr praktisch für die Verwaltung bzw. für einen schnellen Zugriff auf derlei persönliche Inhalte. Ansonsten muss man sich halt durch das Menü hangeln. Mittels diesem Programm kann man auch andere Befehle automatisieren (via Linux-Crontab z. B. einen Wecker basteln).
Lokale Musik
Meine gesamte MP3-Sammlung habe ich auf einem USB-Stick, welcher an meinem Raspberry angeschlossen ist und auf welche Kodi zugreift:
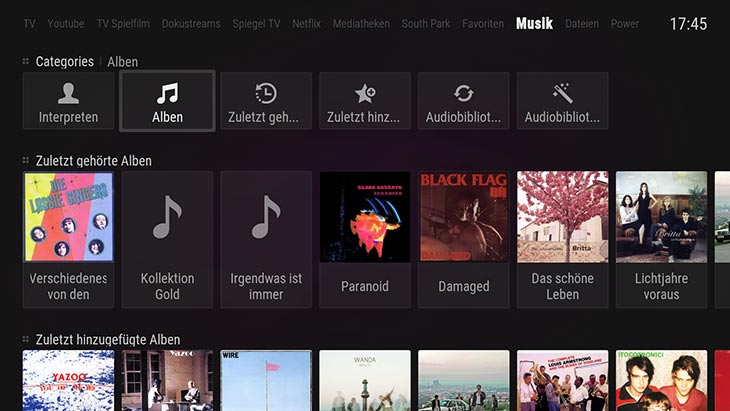
Ich kann meine Sammlung nach Interpreten sortieren, nach Alben, nach Genre. Zusätzlich werden automatisch Cover herunter geladen und Bilder der Künstler. Wie beim Radio nutze ich zur Auswahl häufig das Smartphone bzw. die Kodi-App. Mein Monitor bleibt beim Musikhören ja ausgeschaltet. Man kann seine Alben aber auch sehr schön am großen Bildschirm mit der Fernbedienung durchsuchen.
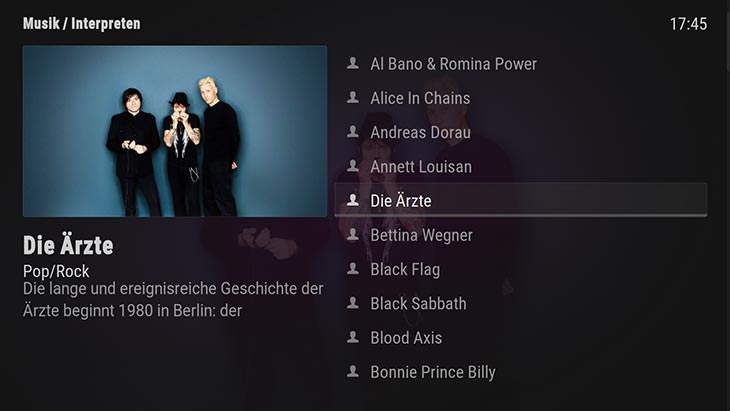
Es ist übrigens – je nach verwendetem Skin – möglich, die Ansichten zu ändern. Ich nutze meist eine tabellarische Ansicht. Man kann aber auch alle Interpreten / Alben mit Bildern nebeneinander anzeigen lassen, als hätte man seine Platten vor sich ausgebreitet liegen.
Lokale Videodateien
Zwar hat Kodi auch eine Video-Mediathek. Ich nutze hierfür aber immer den simplen Dateimanager:
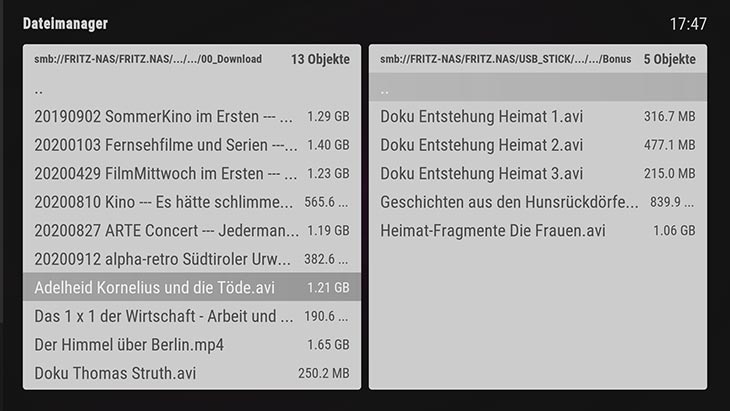
Auf dem angeschlossenen USB-Stick (oder auf meinem Netzwerkspeicher) habe ich auch einige „Offline-Filme“ gespeichert. Diese suche ich mir via Dateimanager heraus bzw. starte diese dann bequem vom Sofa aus.
Wecker
Ich lasse mich morgens übrigens mit Kodi wecken. Das Addon „XBMC Alarm clock“ spielt zu einer fest eingestellten Zeit irgend eine Mediendatei ab. Ich wähle hier eine m3u-Playlist-Datei aus, in welcher einfach nur die URL eines Radiostreams eingetragen ist. Man kann hier zum Wecken auch die Lautstärke und die Dauer definieren. Die Wecker-Funktion ist allerdings nur sinnvoll, wenn man Kodi auf einem Raspberry Pi betreibt bzw. wenn man damit gleichzeitig auch Steckdosen automatisch schalten kann (die Stereoanlage geht dann morgens ebenfalls an, sowie meine Lichterketten).
Wetter
Kodi kann zudem das Wetter für bestimmte Regionen mit schönen Grafiken anzeigen. Da ich jedoch ein Fenster besitze, benötige ich so etwas nicht, sondern achte darauf, dass möglichst wenige Prozesse im Hintergrund laufen.
Anfrufmonitor für Fritzbox
Wer eine Fritzbox hat, so wie ich, kann sich direkt auf dem TV-Bildschirm über eingehende Anrufe informieren: Kommt ein solcher, wird der Anrufname oder die Nummer angezeigt und das Medium, welches gerade abgespielt wird, wird pausiert. Bei Live-TV oder Internetradio wird der Ton herunter gesteuert. Dieses Addon finde ich sehr praktisch. Nach dem Auflegen wird die Wiedergabe automatisch fortgesetzt bzw. die Lautstärke wieder auf die vorherige Stufe eingestellt.
Steuerung via Browser
Eine Besonderheit soll noch erwähnt werden: Kodi kann man von einem anderen Computer aus steuern, nämlich einfach über dessen Browser:
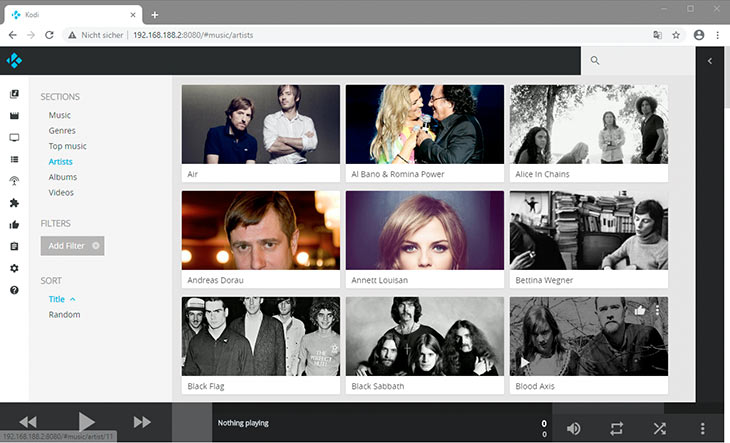
Um diese Kodi-Web-Funktion aufzurufen, muss man im Browser in der Adressleiste die IP-Adresse des Systems eingeben, auf welchem Kodi läuft (siehe Screenshot). Nun kann man jegliche Inhalte anwählen. Hier am Beispiel meiner Musiksammlung. Man kann auch die Lautstärke ändern oder die Suchfunktion von Youtube nutzen. Übrigens: Es gibt auch Browser-Addons, mittels welchen man Youtube-Filme direkt an Kodi „casten“ kann: Man wählt das jeweilige Video also am Browser aus (über die Youtube-Website) und schickt dieses an Kodi bzw. an den großen Bildschirm. Das selbe geht auch via Youtube-App auf dem Smartphone. Hierfür braucht man dann ggf. noch ein kleines Programm-Addon in Kodi.
Nachteil von gekauftem Smart-TV
Es gibt einen wesentlichen Nachteil eines gekauftem Smart-TV (also eines echten) gegenüber solch einer Selbstbau-Lösung via Kodi: Man muss hierbei ja bedenken, dass die Medieninhalte auf einem fremden Server liegen (z. B. bei Youtube). Ändert der Anbieter den Mechanismus zum Zugang, so benötigt das Smart-TV-Gerät ein Software-Update. Ohne Update könnte dann sehr schnell kein Zugriff mehr erfolgen (z. B. weil sich die Internetadressen oder die „Api“ geändert haben). Gibt es also für das jeweilige Gerät keine Software-Updates mehr, dann ist der schöne Fernseher Elektroschrott! Zumindest kann dann nicht mehr auf die jeweiligen Internetangebote zugegriffen werden, obwohl die „Hardware“ noch völlig in Ordnung ist. Der Smart TV wäre dann also dumm.
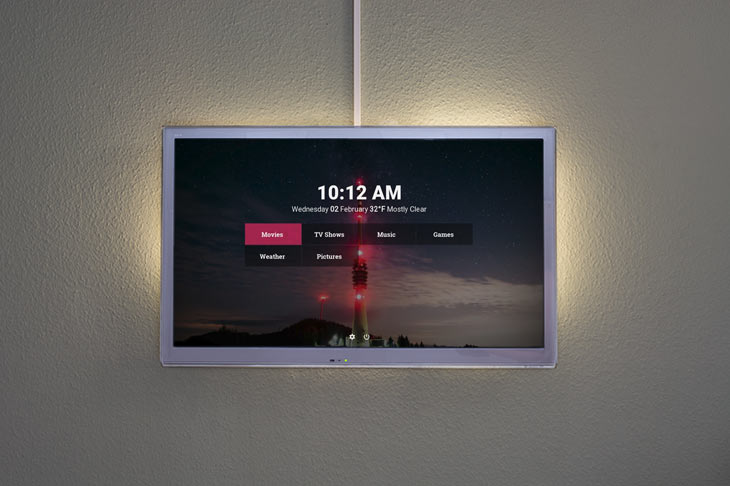
mein TV mit selbst installierter Hintergrundbeleuchtung
Mittlerweile habe ich mir doch einen (gebrauchten) Fernseher besorgt. Das Gerät ist ca. 10 Jahre alt und das interne Smart-TV-Modul bzw. die Software darauf völlig obsolet. Moderne Apps laufen darauf nicht, obwohl das Gerät noch völlig in Ordnung- und entsprechend leistungsstark ist.
Als Alternative kann man natürlich jederzeit einen Smart-TV-Stick nutzen. Diese kleinen Geräte sind sehr günstig und bündeln zudem mehrere Anbieter unter „einer Haube“. Werden diese Sticks nicht mehr mit Updates versorgt, muss man sich eben einen neuen kaufen, was zumindest im Geldbeutel nicht so sehr schmerzt.
Ein Hersteller von Unterhaltungselektronik wird sicherlich daran interessiert sein, dass man nach z. B. fünf Jahren erneut ein aktuelles Gerät kauft. Dies ist das leidige Thema mit der geplanten Obsoleszenz – auch auf dem digitalen Sektor.
Dies wiederum ist der Vorteil bei einem freien bzw. kostenlosem Mediencenter wie es Kodi ist: Hier arbeiten viele Entwickler stets an der Aktualisierung der Addons, weil sie diese ja selbst nutzen möchten. Der Nachteil hierbei allerdings: Die Einrichtung, die Installation bedarf (teils gehörige) Computerkenntnisse. Kodi, so wie ich es hier vorstelle, ist nichts für Menschen, welche bereits fertig alles aus der Box haben möchten.
Noch etwas: Auf einigen Smart-TV-Geräten ist offenbar Werbe-Software installiert, welche teils nerven kann und sogar gegen den Datenschutz verstoßen. Beispiel: Ich schaue ständig Videos für Heimwerker und bekomme dann Baumarkt-Werbung angezeigt – nicht etwa von Youtube sondern vom Fernseh-Hersteller selbst unabhängig der gerade laufenden Sendung. So etwas gibt es bei Kodi nicht (es sein denn allerdings, man installiert ein fragwürdiges Addon). Um derlei Werbung auf einem Smart-TV „auszusperren“ gibt es übrigens für den erwähnten Raspberry Pi das Programm „Pihole“ – ein Werbeblocker für das gesamte Heimnetzwerk (nur etwas für Experten).
Der neue Raspberry Pi 4 ist ein Minicomputer für verschiedenste Anwendungen wie Multimedia, Haussteuerung oder einfach als Desktop-Ersatz. Idealerweise kauft man ihn als Komplettpaket zum gleich Loslegen.
Zusammenfassung
Durch das (schnelle) Internet hat man heute Zugriff auf eine riesige Menge an Medien. Durch solch einen (selbst gebauten) Smart-TV bzw. mittels Kodi kann man diese, je nach Interesse, bündeln bzw. sie sich sortiert auf dem Bildschirm anzeigen lassen. Alternative: Man besucht mit dem PC die jeweilige Internetseite der Anbieter (z. B. Netflix) einzeln. Viel eleganter geht dies natürlich mit einem solchen Mediencenter.
Jedoch: Kodi so einzurichten, wie ich es hier vorstelle, ist nicht ganz einfach! Verzeihen Sie bitte, wenn ich nicht detailliert darauf eingehe, wie man die einzelnen Addons oder die Fernbedienung installiert und konfiguriert. Dies würde den Rahmen sprengen. Zudem ändern sich ständig die Mechanismen (wie erwähnt) und man braucht teils aktuelle Anleitungen. Als Alternative würde ich solch einen Drittanbieter-Stick (z. B. den erwähnten »FireTV-Stick«) nutzen. Dieser bündelt verschiedene Anbieter und man braucht kaum technisches Verständnis hierfür.



 Hallo, hier ›bloggt‹ Thomas – über das Einrichten einer kleinen Wohnung, über Minimalismus und Frugalismus, über Tipps und Tricks im Haushalt. Außerdem interessiere ich mich sehr für das Energie-Sparen und schreibe entsprechende Artikel darüber.
Hallo, hier ›bloggt‹ Thomas – über das Einrichten einer kleinen Wohnung, über Minimalismus und Frugalismus, über Tipps und Tricks im Haushalt. Außerdem interessiere ich mich sehr für das Energie-Sparen und schreibe entsprechende Artikel darüber.





Eine schöne Vorstellung des Mediencenters! Wie bekommst du die TV-Logos und Radio-Logos so angezeigt?
Hallo, ich gehe davon aus, dass Radio und TV über das Addon „PVR IPTV Simple Client“ empfangen werden bzw. dass das Addon aktiviert ist. In dessen Einstellungen muss man als Quelle ja eine M3U-Datei wählen. Das ist eine simple Textdatei und in dieser trägt man die Daten zu den Sendern ein, auch die URL (Adresse) zum Senderlogo. Diese Grafiken kann man einfach per Google-Bildersuche finden.