
Minimalismus & Frugalismus leben in der kleinen Wohnung
dezent montierbarMein kleiner Minicomputer mit Wandmontage: Der Raspberry Pi
Heute möchte ich auf meinem kleinen Blog einen wahrlich minimalistischen Computer vorstellen: Den Raspberry Pi. Ich nutze ihn als vollwertigen Desktopersatz. Zudem lässt sich das kleine Kästchen recht einfach an der Wand festschrauben und steht somit nicht herum. Auch als Ersatz zu einem Fernseher dient er mir und macht meinen Computermonitor zum „Smart-TV“.
Ich erinnere mich noch an die Zeit früher vor vielleicht 15 Jahren: Da waren die Computer riesig und bestanden zumeist aus sogenannten „Towern“. Sie machten kaum überhörbare Geräusche und sorgten – dank ordentlichem Stromverbrauch – auch für entsprechende Wärme.
Heute hat sich diese Technik weiterhin so auf kleinsten Raum reduziert, dass eine gleiche Leistung mit Computern mit wesentlich geringeren Maßen durchaus realisierbar ist. Denken Sie nur an den Minicomputer in ihrer Hosentasche (dem Smartphone). Der „Raspberry Pi“ ist ein weiterer Kleinstcomputer. Er lässt sich zwar auch mit einem Touchscreen ausstatten. Doch er besitzt serienmäßig einen HDMI-Anschluss. Somit lassen sich hier herkömmliche Computermonitore anschließen:

Was für ein schöner, aufgeräumter Schreibtisch! Für den Computer befindet sich lediglich eine kleine Bluetooth-Tastatur auf der Ablagefläche (sie besitzt auch ein Touchpad als Ersatz für eine Maus). Der Rechner selbst wurde in Form des Raspberry Pi rechts daneben an die Wand geschraubt. Dieser Kompaktcomputer versorgt dank HDMI-Ausgang einen größeren Monitor mit einer vollen Auflösung von 1920 x 1080 Pixel. Und: Die Leistung des Rechners reicht aus, um sich auch hoch aufgelöste HD-Videos ansehen zu können. Es ist schon erstaunlich, was in so einem Kästchen (klein wie eine Zigarettenschachtel) steckt. Wenn man ein Freund des Minimalismus ist, dann wird man so einen kompakten Rechner lieben. Allein: Er eignet sich in dieser Form tatsächlich nur für Menschen, die einen Computer für solch alltägliche Dinge wie Surfen im Internet, Schreiben von Textdokumenten, Senden und Empfangen von E-Mails benötigen. Freilich kann man hier auch einen Drucker anschließen. Wer jedoch Videos schneiden möchte oder komplexe Spiele spielen will, für den hat der Raspberry zu wenig Leistung.
Sehr geringer Stromverbrauch
Apropos Leistung: Diese ist im Ruhezustand so gering, dass der Computer umgerechnet ca. 7 € Stromkosten pro Jahr verursachen würde, würde er den ganzen Tag an sein. Der Stromverbrauch ist bei diesem Gerät also äußerst gering. Viele Leute schalten diesen Computer daher auch gar nicht aus. Ja, der Hersteller hat dies auch gar nicht so eingeplant, denn einmal herunter gefahren, sucht man vergeblich nach einem „Power-Button“. Man muss dann das Netzgerät aus der Steckdose ziehen und es erneut anschließen. Dann fährt dieser Kompaktcomputer wieder hoch. Ich nutze einfach eine einfache Schaltersteckdose. Mit deren An-Aus-Schalter kann ich den Rechner dann einfach wieder aktivieren.
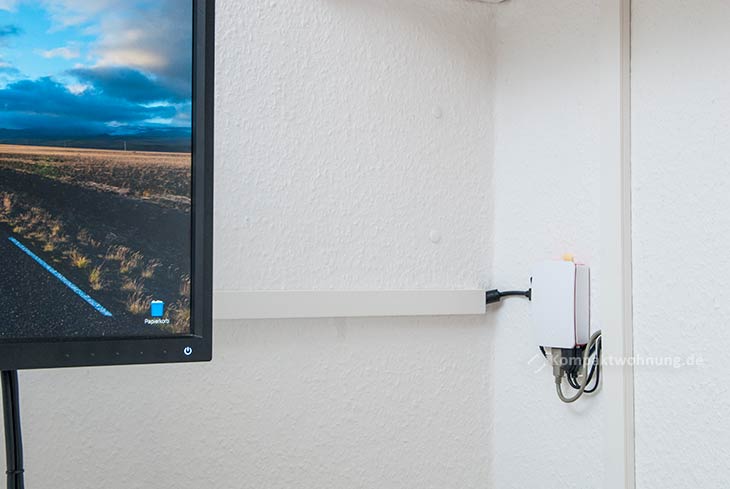
Hier sehen Sie einmal eine detaillierte Ansicht, wie ich meinen Minicomputer an der Wand befestigt habe. Die Kabel sind elegant hinter zwei Kabelkanälen verschwunden.
Die Stromversorgung erfolgt mittels einem ganz normalen Netzteils: Es handelt sich hierbei um das gleiche Netzgerät, mit dem Sie Ihr (Android-) Handy laden können! Also ein 5V-Netzgerät mit Micro-USB-Anschluss. Es empfiehlt sich jedoch, ein stärkeres Netzteil anzuschließen (es wird beim Komplettpaket mitgeliefert). Denn dadurch, dass man ja z. B. noch eine externe Festplatte oder einen USB-Stick anschließen möchte, wird ja mehr Strom verbraucht. Soviel Energie können winzige Handy-Ladegeräte dann oft nicht liefern, wenn der Computer hin und wieder auf Höchstleistung fahren soll – z. B. wenn man sich ein HD-Video damit ansehen möchte.
Übrigens: Ich hatte einmal alle meine Geräte im Haushalt mit einem Energiekostenmessgerät nachgemessen, um zu erfahren, wie viel Geld diese mich bei Gebrauch im Monat ca. kosten. Auch den „Raspi“ hatte ich hierbei gründlich auf die Stromkosten überprüft.
Ersatz für einen Smart TV
Die für mich interessanteste Funktion des Raspis ist, dass er aus meinem Computermonitor ein „Smart TV“ macht. Dies erreiche ich mit dem Programm „Kodi“. Kodi ist ein kostenloses Mediencenter, welches durch eine Vielzahl an Addons erweitert werden kann:
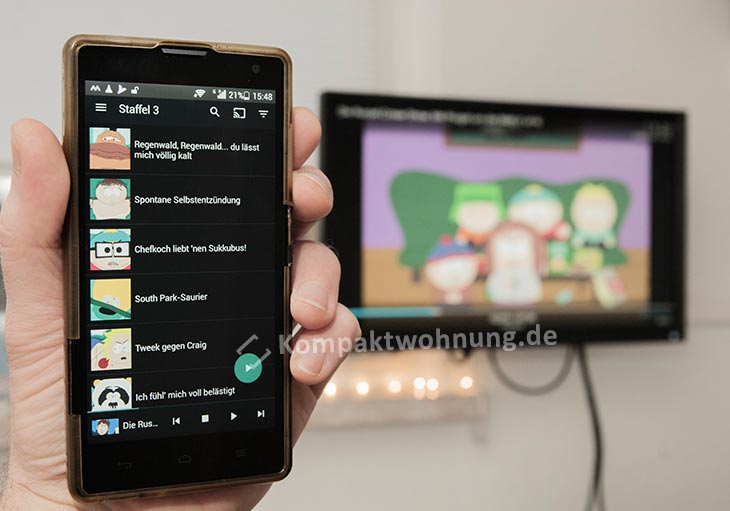
Für mein Handy nutze ich eine App („Yatse“) mittels welcher ich jegliche Inhalte bequem auf dem Smartphone-Display auswählen- bzw. durchstöbern kann. Auch Live-TV ist hier möglich: In Deutschland kann man die öffentlich rechtlichen Sender mittels „Zattoo-Addon“ über Kodi bzw. dem Raspberry Pi schauen. Oder man nutzt hierfür ein IPTV-Plugin. Was damit alles möglich ist, sehen Sie in diesem Youtube-Video. Auf dem obigen Bild durchforste ich gerade diverse Southpark-Staffeln bzw. spiele diese elegant auf dem an meinem Raspberry angeschlossenen Monitor ab, indem ich sie einfach mit der Handy-Fernsteuerung aktiviere (beide Geräte müssen sich hierzu via WLAN im selben Heim-Netzwerk befinden und z. B. eine FritzBox ist hierfür die Voraussetzung). Zudem kann man mittels der App Yatse Inhalte vom Smartphone direkt auf den Raspberry streamen. Natürlich funktioniert das Kodi-Mediencenter auch über die angeschlossene Tastatur bzw. Maus. Einen richtigen Fernseher besitze ich jedenfalls schon lange nicht mehr.
Was ich am häufigsten mit dem Kodi auf dem Raspberry Pi mache, ist folgendes: Ich liege auf dem Sofa und suche am Smartphone in der Youtube-App nach Videos. Klar, man kann sich diese auch auf dem Handy ansehen. Doch man kann sie ebenso, wie gesagt, auf den Kodi streamen! Dies geht mit der Yatse-App bzw. über das Teilen-Menü aus der Youtube-App heraus. Nach kurzem Warten laufen die Videos dann auf dem großen Monitor! Dieses „Streamen“ funktioniert übrigens auch direkt über den Firefox-Browser auf dem Smartphone – und zwar auch von anderen Videos bzw. von anderen Seiten (aber nicht von allen). Man kann auch die sich auf dem Raspberry befindliche Musik (MP3-Sammlung) über das Handy anschauen und abspielen bzw. die Wiedergabe steuern – fantastisch! Voraussetzung hierzu ist immer, dass sich der Minicomputer sowie das Handy im selben W-LAN-Netz befinden.
Programme und Betriebssystem
Es ist nicht möglich, dass man auf diesem wirklich kleinen Computer ein (zumindest grafisches) Windows installieren kann. Auch das Betreiben eines Mac OS ist nicht möglich. Stattdessen kommt hier ein völlig kostenloses Linux zum Einsatz. Dieses Linux heißt auf dem Raspi „Raspbian“ und ist ein auf das Wesentliche reduzierte, ordentliches und kostenloses Betriebssystem:
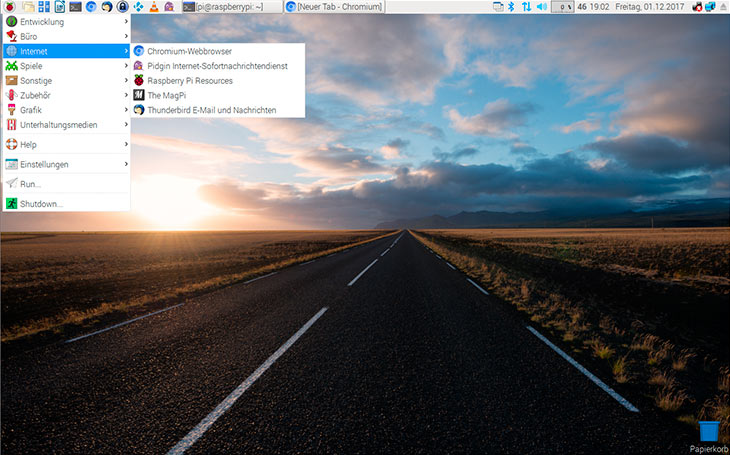
Keine Bange: Bei diesem Betriebssystem müssen Sie keine Programmierkenntnisse besitzen. Wie bei Windows, welches Sie sicherlich bereits kennen, gibt es auch hier ein „Startmenü“ mit bereits vielen vorinstallierten und frei zugänglichen Programmen (z. B. ein Browser und das beliebte Libre Office).
Und wie installiert man weitere Programme? Dies geht ganz einfach über einen „Store“. Diese Begriff ist jedoch nicht korrekt. Denn in der „Linux-Welt“ ist die Software zumeist kostenlos. Über das Startmenü und den Punkt „Einstellungen“ gelangt man zum Punkt „Add / Remove Software“. Hier kann man in die Suchmaske z. B. „Chrome“ eingeben. Sodann wird einem das Paket des beliebten Chrome-Browsers (hier unter dem Namen „Chromium“) angezeigt. Man klickt das Häkchen daneben an und dann auf „OK“. Diesen Schritt muss man noch mit seinem Passwort* bestätigen. Danach werden die Komponenten im Hintergrund herunter geladen und installiert. Fertig? Dann hat man im Startmenü unter „Internet“ einen neuen Eintrag. Ich habe mir so z. B. „Thunderbird“ installiert, da ich dieses E-Mail-Programm auch von Windows her kenne. Für die Bildbearbeitung nutze ich hier „Gimp“.
* Das Passwort lautet zunächst immer „raspberry“. Man sollte dieses jedoch in den Einstellungen des Betriebssystems ändern.
Wandmontage und Verkabelung
Wie Sie ja gesehen haben, habe ich meinen Raspberry Pi an einfach an die Wand geschraubt:

Auf diesem Foto erkennen Sie auch das Innere dieses wahrlich winzigen Computers, denn hier wurde der Deckel des Gehäuses abgenommen. Dieses Gehäuse lässt sich sehr leicht öffnen, denn alles ist lediglich zusammen gesteckt. Die Gehäuse, die ich kenne (es gibt deren unterschiedliche) besitzen leider keine Möglichkeit zur Wandmontage. Was habe ich gemacht? Ich hatte einfach mit einer spitzen Schere ein Loch in die Rückseite des Gehäuses gebohrt. Mit einem scharfkantigen Kreuzschraubendreher habe ich zudem dieses Loch so vergrößert, dass der Kopf einer flachen Schraube darin nahezu „versenkt“ werden kann. Denn dieses Metall darf die Leiterplatte, die später darüber gesteckt wird, freilich nicht berühren. Zur Sicherheit hatte ich hier noch eine Plastikfolie drüber gelegt. Ein kleiner Dübel in der Wand reichte aus, dass ich mein Raspberry-Pi-Gehäuse zwecks Wandmontage an der Zimmerwand befestigen konnte. Danach wurde alles wieder zusammen gesteckt und seitdem hängt mein Minicomputer fest an der Wand. Er fliegt nicht mehr auf bzw. neben dem Schreibtisch herum.
Tipp: Bei den Komplettpaketen des Raspberry Pis werden fast immer kleine Kühlkörper mit ausgeliefert. Diese gehören auf zwei Chips, die sehr heiß werden. Dummerweise sollten diese geklebt werden. Viel effizienter ist jedoch eine Montage mittels Wärmeleitpaste! Ich konnte dadurch eine Temperaturverbesserung von ca. 9 °C gegenüber der Klebevariante erlangen! Im Normalbetrieb wird der Prozessor so ca. 42 °C warm*. Das ist ein guter Wert. Bestellen Sie also besser gleich eine kleine Tube Wärmeleitpaste mit hinzu und tragen diese auf die Kühlkörper auf (dünn bzw. punktuell). Danach leicht anpressen. Das hält. Vorher müssen natürlich die Klebepads restlos entfernt werden.
* bei geöffnetem Gehäuse

Hier wurde der Deckel des Kabelkanals abgenommen. Diese vielen Kabel dienen freilich nicht alle zum Betrieb des „Pi“. Es sind mitunter auch Stromkabel für Lampen und ein TV-Kabel darin verlegt. Kleiner Tipp: Streichhölzer, schräg eingeklemmt, helfen, dass die vielen Kabel schön akkurat im Kabelkanal liegen bzw. nicht heraus „fallen“.
Weiterhin werden Ihnen natürlich meine Kabelkanäle aufgefallen sein. In Ihnen befinden sich die Kabel für den kleinen Computer:
- Das HDMI-Kabel in Richtung Monitor,
- das Stromkabel zum Netzgerät,
- ein USB-Kabel hin zum Drucker,
- eines für eine Maus und
- eines für eine weitere Tastatur,
- sowie ein Klinkenstecker-Audiokabel hin zu meiner Stereoanlage.
Maus und Tastatur können jedoch auch mittels Bluetooth angesteuert werden. Denn Beim Raspberry 3 ist bereits ein Bluetooth-Modul verbaut (ebenso wie ein W-LAN-Modul). Obacht: Für die erste Inbetriebnahme des Raspberry Pi benötigen Sie entweder eine USB-Maus oder eine USB-Tastatur zur Auswahl der Einstellungen. Im Anschluss kann auch je eine Bluetooth-Lösung genutzt werden. Achso: Auch ein LAN-Kabel befindet sich im Kabelkanal. Denn da meine Fritzbox gleich in unmittelbarer Nähe (freilich auch an der Wand) installiert ist, verzichte ich auf eine Wifi-Verbindung und habe gleich ein (schnelleres) LAN-Kabel verlegt.
So macht mein Kompaktcomputer schon einen ordentlichen und akkuraten Eindruck. Keine Kabel verwirren sich, alles hat seinen Platz, alles ist hier aufgeräumt, das Gerät wird nicht auf dem Schreibtisch herum geschoben. Als Freund des Minimalismus‘ fühlt man sich beim Anblick derlei Ordnung wahrlich wohl! Ja, auch meinen Monitor hatte ich mittels einer sogenannten „Vesa-Halterung“ an der Wand befestigt. Ich mag es gar nicht, wenn mein Schreibtisch so zugestellt ist.
Ein Tipp: Der Raspberry Pi hat einen Slot für eine SD-Karte. Wozu diese dienlich ist, soll gleich etwas weiter unten erklärt werden. Jedenfalls ist es bei einer Wandmontage des Gehäuses, wie ich sie praktiziere, äußerst schlecht möglich, eben jene SD-Karte heraus zu ziehen. Daher hatte ich ein kleines Stück Klebeband (z. B. Tesfilm) an der Karte befestigt. Mittels dieser Lasche kann diese SD-Karte auch aus Raspberry-Gehäusen gezogen werden, welche man an die Wand geschraubt hat. Zuvor hatte ich versucht, die SD-Karte mit einer Pinzette oder Nadel heraus zu bekommen. Dies geht merklich schlecht. Ein Stückchen Tesafilm an der Karte und das Problem ist behoben. Allerdings wechsele ich die SD-Karte so gut wie gar nicht, denn auf ihr befindet sich ja auch das Betriebssystem des Raspberry-Pi-Minirechners.
Was kann dieser Minicomputer und was nicht?
Ich nutze weiterhin meinen Windows-Laptop. Im Gegensatz zu früher steht dieser jedoch manche Tage lang ausgeschaltet im Schrank. Denn mit dem Raspberry sind die normalen Dinge, die man so mit einem Computer anstellt genau so gut machbar! Facebook aufrufen, bei Amazon stöbern, Briefe schreiben und ausdrucken, E-Mails abrufen, Musik hören und Filme mittels Netflix schauen: Das geht alles auch mit solch einem Kompaktcomputer. Ich schneide jedoch bisweilen auch Videos, bearbeite größere Grafikdateien. Für solche Dinge ist ein so kleiner Rechner nicht geeignet. Er ist hierfür zu schwach.
Und: Manche Programme gibt es eben nicht für das Linux, welches hier zur Verfügung steht. Ich nutze diesen mittlerweile jedoch primär und freue mich im Übrigen auch, dass ich mittels Netzwerk ganz bequem Dateien zwischen dem Raspberry, meinem Laptop und Handy austauschen kann. Ja, mit dem windows-internen Tool „Remotedesktopverbindung“ kann man sich den Desktop des Raspberry Pi sogar auf dem Laptop anzeigen lassen bzw. hierüber Dateien austauschen. Grundsätzlich begrüße ich es, dass ich einen solch stromsparenden Computer einfach tagsüber laufen lassen kann und dass mein Laptop (dieser wird oft echt warm) nur noch für speziellere Aufgaben zuständig ist.
SD-Karte und USB-Stick
Zwei Dinge sind an meinem Raspberry Pi angeschlossen: Eine schnelle SD-Karte ist eingelegt und ein winziger USB-Stick ist an einem der vier USB-Anschlüssen eingesteckt. Wozu dient nun was? Die SD-Karte war beim Kauf meines Raspberry Pi bereits dabei. Denn ich besorgte mir gleich ein Komplettpaket (Raspberry, Netzteil, Gehäuse, Kabel, SD-Karte). Auf dieser SD-Karte war bereits ein vorinstalliertes Betriebssystem installiert. Obwohl, so recht stimmt dies nicht: Installiert ist ein Menü, aus welchem man das gewünschte System auswählen kann (ich nutze Raspbian). Wenn eine Internetverbindung vorhanden ist (z. B. über LAN-Kabel), kann nun einfach das gewünschte System herunter geladen- bzw. installiert werden. Nach einem Neustart des kleinen Rechners ist man bereits drin. Das ging ja schnell.
Und der USB-Stick? Der Raspbian Pi hat ja keine eingebaute Festplatte. Das Betriebssystem (das Linux) befindet sich auf der SD-Karte bzw. startet stets davon. Freilich kann man auch hier darauf seine Musik, Filme, Dokumente, etc. speichern. Ich nutze hierfür einfach einen winzigen USB-Stick, den ich an einen der vier Ports anschließe (und dort stets drinnen lasse). Bei ausgeschaltetem Pi kann ich diese Daten theoretisch manuell an meinen Laptop übertragen. Oder aber: Ich gebe den Stick im Netzwerk frei. Diese Lösung ist natürlich wesentlich eleganter. Ich greife darauf auch über mein Smartphone zu.
Der neue Raspberry Pi 4 ist ein Minicomputer für verschiedenste Anwendungen wie Multimedia, Haussteuerung oder einfach als Desktop-Ersatz. Idealerweise kauft man ihn als Komplettpaket zum gleich Loslegen.
Fazit
Ich bin wahrlich begeistert von diesem kleinen Computer. Nicht mit Grauen, doch aber mit einem gewissen Schaudern erinnere ich mich als „Minimalist“ an die Zeiten, als man riesige, klobige Monitore und röhrende Computer-Tower neben bzw. auf dem Schreibtisch stehen hatte. Diese Lösungen nahmen viel Platz in Anspruch und der Staub sammelte sich darauf, neben und hinter diesen Geräten. Der Raspberry Pi ist kaum größer als eine Zigarettenschachtel und besitzt genügend Leistung, die für haushaltsübliche Desktopanwendungen ausreicht. Zudem ist der Stromverbrauch so gering, dass man ihn durchaus auch kontinuierlich laufen lassen kann. Gleich von Anfang an, war mir klar: Den muss ich mal an die Wand schrauben und die Kabel sauber mittels Kabelkanal verlegen. So fügt sich dieser Minicomputer in seinem schicken rot-weißen Gehäuse lässig in das Bild meiner kleinen Wohnung ein, ohne es gar zu dominieren.
veröffentlicht: 1.12.17 | letzte Änderung: 3.01.24
 Hallo, hier ›bloggt‹ Thomas – über das Einrichten einer kleinen Wohnung, über Minimalismus und Frugalismus, über Tipps und Tricks im Haushalt. Außerdem interessiere ich mich sehr für das Energie-Sparen und schreibe entsprechende Artikel darüber.
Hallo, hier ›bloggt‹ Thomas – über das Einrichten einer kleinen Wohnung, über Minimalismus und Frugalismus, über Tipps und Tricks im Haushalt. Außerdem interessiere ich mich sehr für das Energie-Sparen und schreibe entsprechende Artikel darüber.Links und Produktanzeigen, die als Werbung gekennzeichnet sind, sind sogenannte "Affiliate-Links" – Kaufen Sie darüber etwas, erhalte ich eine kleine Provision. Für Sie ändert sich der Preis dabei nicht. Vielen Dank.
-

Smart-TV selber bauen: Mit KODI einen Monitor bzw. alten Fernseher nachrüsten
-

Kleine Tastatur ohne Nummernblock: Mit und ohne Bluetooth vorgestellt
-

Balkonpflanzen-Bewässerung: Für 30 € ein automatisches Bewässerungssystem selber bauen
-

Stromverbrauch und Kosten meiner Geräte im 1 Personen-Haushalt: Die Messwerte
-

Trick: Simpler Einbruchschutz für die Wohnungstür selbst gemacht
-

Digitaler Türspion mit Smartphone und WLAN: Handy als IP-Cam
2 Kommentare
Mein kleiner Minicomputer mit Wandmontage: Der Raspberry Pi


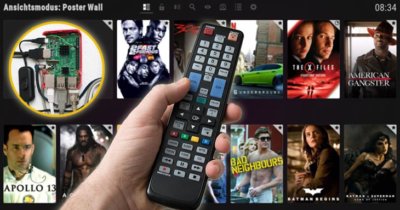





Wieder ein genialer Artikel zum Thema ‚das geht auch günstiger mit weniger Stromverbrauch‘.
Mein erster ‚HTPC‘ (Home-Theater-PC, AMD Phenom) zog im Leerlauf noch genüßlich über 100 Watt aus der Wand. Gut, der Strom war ‚damals‘ auch noch erheblich günstiger – aber die Abwärme mit diversen Lüftern zu kühlen erzeugte eine Lärmkulisse, die mit der eines Handstaubsaugers vergleichbar war.
Ich habe mich durch das komplette Sortiment der Intel Atom-Boards – damals das Energie effizienteste auf dem Markt – getestet und landete dann auch irgendwann beim RaspberryPi. Tatsächlich bin ich stolzer Besitzer einer der ersten in Deutschland ausgelieferten Geräte aus dem ‚Early Access‘ mit 800MHz und 512MB RAM.
Mit dem RPi der ersten Generation war jedoch kein Blumentopf zu gewinnen – zu schwach, zu langsam für praktisch jede Desktop-Anwendung.
Der RPi war auch nie in diesem Sinne gedacht, die jüngeren Generationen ab Gen.3 werden schon im Leerlauf zu heiß und drosseln dann die Leistung. Fehlende Anschlussmöglichkeiten für SSD und keine Möglichkeit den Arbeitsspeicher zu erweitern sind weitere signifikante Nachteile.
Ich nutze meine Rasperrys und deren ‚Geschwister‘ aus Korea, die Odroid von Hardkernel, als Pi-Hole – einem Adblocker für das ganze Netzwerk, als kleine Server oder für diverse IoT Aufgaben und als RADICALE CalDAV/CardDAV-Server, um meine Smartphones untereinander ohne Google syncronisieren zu können.
Als PC habe ich für mich die Mini-Computer von Intel mit der Bezeichnung NUC (Next Unit of Computing) entdeckt!
Der Stromverbrauch liegt im IDLE (Leerlauf) bei entsprechender Konfiguration (TLP / PowerTOP / UEFI) unter 5Watt – und 95% der Zeit befindet sich ein PC in genau diesem Zustand.
Dennoch kann hier – je nach Modell – eine ‚richtige‘ SSD in diversen Formaten (2,5″, mSATA, M.2) und beliebiger Größe verbaut werden, der Arbeitsspeicher lässt sich bis zu 32GB aufrüsten (8GB reichen völlig!). Die winzigen Lüfter im original Gehäuse sind meist unhörbar – und wem das immer noch zu laut ist (ich gehöre zur Fraktion derjenigen, die zum Arbeiten absolute Ruhe brauchen!) gibt es Passiv-Gehäuse aus Aluminium (AKASA / IMPACTICS), welche die ohnehin minimale Abwärme über die gerippte Metall-Gehäuseoberfläche abführen.
Intel NUCs bekommt man komplett ausgestattet bei e-bay KA für unter 100,-€ hinterhergeworfen – man sollte jedoch lieber zu einem ‚echten‘ Core I3 bzw. Core I5 als zu den billigen ‚Atom‘ (Celeron / Pentium) Modellen greifen. Älter ist hier nicht unbedingt schlechter – besonders wenn man den Mini-Rechner mit Linux betreiben möchte. Ein NUC der vierten Generation (mit Haswell-CPU) ist vollkommen ausreichend. Bei neueren Geräten ist Bluetooth/WLAN bereits enthalten, GbLAN und USB 3.0 sind selbstverständlich und sogar ein Infrarot-Port zur Steuerung des Rechners mit einer Fernbedienung ist vorhanden.
Letztendlich hat man mit einem Intel NUC (oder Gigabyte Brix, MSI Cubi…) eine 100%ig x86-kompatible Plattform mit ausreichen Leistungsreserven, falls man doch mal ein Bild bearbeiten oder ein Video schneiden will, die jedem Rapberry oder Odroid absolut überlegen ist.
Und da Single-Board-Computer wie die RaspberryPis zur Zeit mit Gold aufgewogen werden, ist so ein NUC auch die in jeder Hinsicht günstigere Wahl – das Netzeil ist in der Regel auch schon dabei und muss nicht noch extra teuer gekauft werden.
Den meisten dieser Mini-PCs liegt eine ‚Vesa‘-Halterung bei, mit der die kleinen Kisten bequem hinter einem Monitor / TV oder einfach an der Wand montiert werden können.
Single-Board-Computer haben ihre Berechtigung: Z.B. als kleine Server, als Next/Own-Cloud oder um alte Fernseher ’smart‘ zu machen – aber als Desktop sind sie doch eher weniger geeignet (ich hab’s probiert, hatte gut ein halbes Jahr einen Odroid U2 als Desktop im Einsatz. Das geht – aber nicht wirklich ‚gut‘). Generell kann man sagen, dass Geräte mit ARM-SoCs (System-on-a-Chip) im Leerlauf effizienter sind – aber sobald es darum geht, Leistung abzurufen sind x86-CPUs diesen immer überlegen.
Danke für das Beisteuern der Erfahrungen! Pihole habe ich bei mir Zuhause im Netzwerk auch laufen. Ein CalDAV- bzw. CardDAV-Server hatte ich angedacht über den Raspberry. Aber wenn ich mal einige Tage auf Reisen bin, möchte ich ihn auch ausschalten. Daher läuft dies über eine Nextcloud auf einem angemieteten Server.
Ich habe primär einen „richtigen“ PC in Betrieb, weil ich auch viel Bildbearbeitung betreibe. Wäre das nicht so, würde ich wohl auch eher zu so einem „NUC“ bzw. ähnlichem greifen. Aber auch ein Tablet nebst Tastatur und Maus reicht ja häufig schon.
Hey Thomas 😉 was für eine Fritz Box und welchen Anbieter hast du in deiner Wohnung angeschlossen liebe Grüße
Hallo, ich habe seit fast fünf Jahren eine FritzBox „7430“ kontinuierlich laufen, für die es in der letzten Zeit einige Updates gab. Das war das günstigste Modell, welches ich im hiesigen Elektroladen bekam und ich bin damit zufrieden (insbsondere weil sie auch so tolle Dinge wie einen eigenen VPN-Zugang bietet). Als Anbieter habe ich O2 mit 100GB-Drosselung pro Monat. Nach dieser Datenmenge kann ich aber immer noch Youtube oder Netflix nutzen. Das reicht und kostet auch nur 25 Euro im Monat, inkl. eine Festnetznummer via Datenleitung.